Scalable, and versatile website and WordPress management platform.
Plesk is the ultimate WebOps server control panel for managing website and application hosting. Get access to a simple interface to set up new websites, DNS entries, and backups. Manage multiple servers in one streamlined control panel that makes it easy to find what you’re looking for. Add extensions to incorporate essential development tools, including Docker, Uptime Robot, and Joomla. For developers and server administrators who prefer to use the command line, that is still an option with Plesk.
Get your own WebOps server control panel with the Plesk One-Click App.
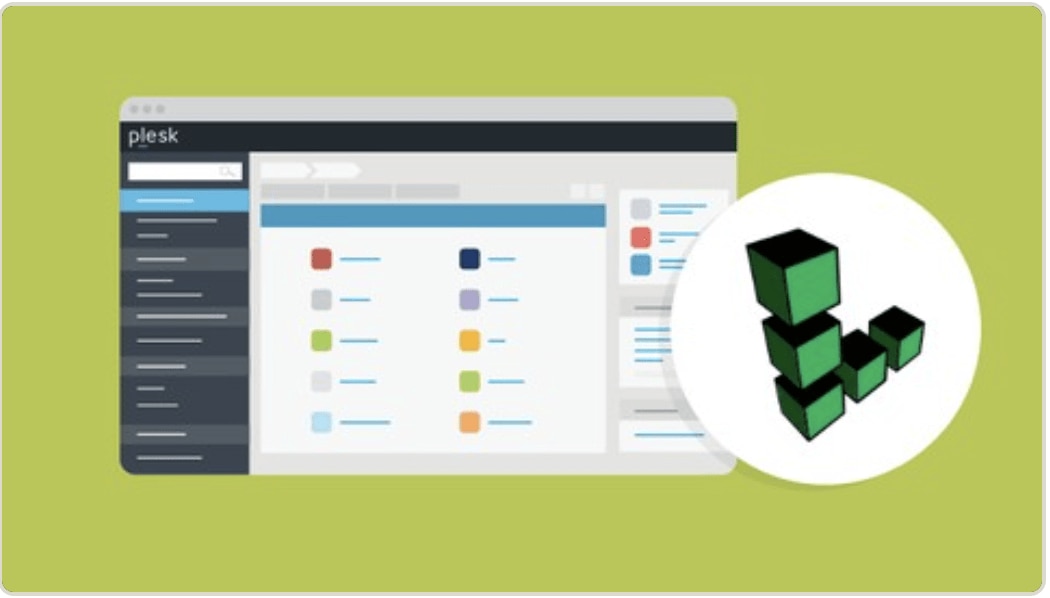
Learn how to deploy Plesk on Linode with a free Udemy Course
Deploying the Plesk Marketplace App
- Log in to the Cloud Manager and select the Marketplace link from the left navigation menu. This displays the Linode Compute Create page with the Marketplace tab pre-selected.
- Under the Select App section, select the app you would like to deploy.
- Fill out all required Options for the selected app as well as any desired Advanced Options (which are optional). See the Configuration Options section for details.
- Complete the rest of the form as discussed within the Getting Started > Create a Linode.
- Click the Create Linode button. Once the Linode has provisioned and has fully powered on, wait for the software installation to complete. If the Linode is powered off or restarted before this time, the software installation will likely fail. To determine if the installation has completed, open the Linode’s Lish console and wait for the system login prompt to appear.
- Follow the instructions within the Getting Started After Deployment section.
Software installation should complete within 15 minutes after the Linode has finished provisioning.
Configuration Options
For advice on filling out the remaining options on the Create a Linode form, see Creating a Compute Instance. Some options may be limited or have recommended values based on this Marketplace App:
- Supported distributions: CentOS 7, Ubuntu 20.04 LTS
- Recommended minimum plan: All plan types and sizes can be used.
Getting Started After Deployment
Access Your Plesk Site
- Open a web browser and enter the following URL, where [domain] is either your Compute Instance’s IP address, its default rDNS domain, or your domain name (if you entered one during deployment). See the Managing IP Addresses guide for information on viewing the IP address and rDNS value.
https://[domain]/login_up.php\Caution: The Plesk dashboard is only accessible over an HTTPS connection (not HTTP). When accessing it, your browser may warn you that the connection is not private, is not secure, or that there is a potential security risk. You must accept this risk to continue.
2. Once you navigate to that URL, a login prompt appears. Use the following credentials.
- Username:
root - Password: The root password you entered when creating the Compute Instance.
After Plesk has finished installing, you will be able to access your Plesk site over http:// with your Linode’s IPv4 address, or the domain name entered when deploying your One-Click App:
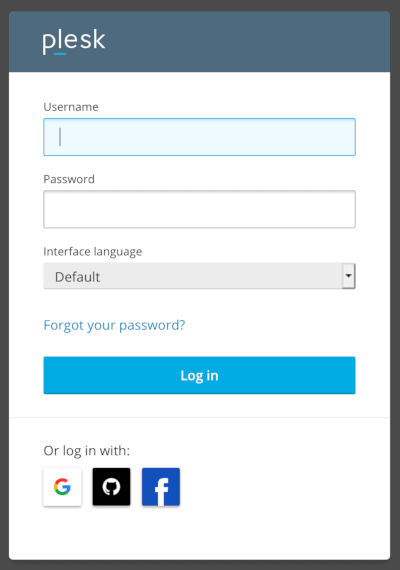
3. After logging in for the first time, you are prompted to create a user and choose your license. Fill out the required fields and select a license type. If desired, you can purchase a license from the Plesk website.

4. Once your account is created, you are automatically logged in to your dashboard. From here, you can start adding and configuring your websites. See Getting Started with Plesk.

More Information
You may wish to consult the following resources for additional information on this topic. While these are provided in the hope that they will be useful, please note that we cannot vouch for the accuracy or timeliness of externally hosted materials.
For support regarding Plesk Marketplace App deployment, contact Linode Support via the information listed in the sidebar. For support regarding the tool or software itself, visit Plesk Support.
