Flexible, open source content management system (CMS) for content-focused websites of any kind.
It’s easy to save on hosting a WordPress site by switching to Linode. The CMS has more than 60 million users around the world creating blogs, running news sites, selling via e-commerce sites, and anything in-between. WordPress is known for its ease of use for managing your own content and running site updates, in addition to customizing features with plugins and more.
The beauty of WordPress is that you can spin up your site for free and use its most basic features for content, or developers can take a deeper dive with custom themes and more. Assign multiple site editors and contributors with specific roles to create and publish content based on your collaboration and approval processes. Use industry-standard plugins for SEO, building landing pages, and more.
Get started with WordPress on Linode with the WordPress Marketplace App.
Deploying a Marketplace App
The Linode Marketplace allows you to easily deploy software on a Compute Instance using the Cloud Manager. See Get Started with Marketplace Apps for complete steps.
- Log in to the Cloud Manager and select the Marketplace link from the left navigation menu. This displays the Linode Create page with the Marketplace tab pre-selected.
- Under the Select App section, select the app you would like to deploy.
- Complete the form by following the steps and advice within the Creating a Compute Instance guide. Depending on the Marketplace App you selected, there may be additional configuration options available. See the Configuration Options section below for compatible distributions, recommended plans, and any additional configuration options available for this Marketplace App.
- Click the Create Linode button. Once the Compute Instance has been provisioned and has fully powered on, wait for the software installation to complete. If the instance is powered off or restarted before this time, the software installation will likely fail.
To verify that the app has been fully installed, see Get Started with Marketplace Apps > Verify Installation. Once installed, follow the instructions within the Getting Started After Deployment section to access the application and start using it.
Note: WordPress should be fully installed within 2-5 minutes after the Compute Instance has finished provisioning.
Configuration Options
- Supported distributions: Ubuntu 22.04 LTS
- Recommended minimum plan: All plan types and sizes can be used, though a minimum of a 4GB Dedicated CPU Compute Instance is recommended for production websites.
WordPress Options
- Webserver Stack (required): Chose which webserver to use for the WordPress deployment, Apache2 or NGINX.
- Email Address (required): Enter the email address you wish to use when configuring the WordPress admin user, generating SSL certificates, and optionally creating DNS records for a custom domain.
- WordPress Admin Username (required): Username for your WordPress admin user account. Defaults to `admin` if no username is entered.
- WordPress Database Username (required): MySQL username for the WordPress database user. Defaults to `wordpress` if no username is entered.
- WordPress Database Name (required): Name for the WordPress MySQL database. Defaults to `wordpress` if no database name is defined.
- Website Title: Enter a title for your WordPress site.
Note: The passwords for the WordPress Admin User, WordPress Database User and MySQL root user are automatically generated and provided in the file `/root/.linode_credentials.txt` when the WordPress deployment completes.
Limited User (Optional)
You can optionally fill out the following fields to automatically create a limited user for your new Compute Instance. This is recommended for most deployments as an additional security measure. This account will be assigned to the sudo group, which provides elevated permission when running commands with the sudo prefix.
- Limited sudo user: Enter your preferred username for the limited user.
- Password for the limited user: Enter a strong password for the new user.
- SSH public key for the limited user: If you wish to login as the limited user through public key authentication (without entering a password), enter your public key here. See Creating an SSH Key Pair and Configuring Public Key Authentication on a Server for instructions on generating a key pair.
- Disable root access over SSH: To block the root user from logging in over SSH, select Yes (recommended). You can still switch to the root user once logged in and you can also log in as root through Lish.
Custom Domain (Optional)
If you wish to access your application using a custom domain, fill out the following fields.
- Linode API Token: If you wish to use the Linode’s DNS Manager to manage DNS records for your custom domain, create a Linode API Personal Access Token on your account with Read/Write access to Domains. If this is provided along with the subdomain and domain fields (outlined below), the installation attempts to create DNS records via the Linode API. See Get an API Access Token. If you do not provide this field, you need to manually configure your DNS records through your DNS provider and point them to the IP address of the new instance.
- Subdomain: The subdomain you wish to use, such as www for
www.example.com. - Domain: The domain name you wish to use, such as example.com.
Getting Started After Deployment
Obtain the Credentials
Once the app has been fully deployed, you need to obtain the credentials from the server.
- Log in to your new Compute Instance using one of the methods below:
- Lish Console: Within the Cloud Manager, navigate to Linodes from the left menu, select the Compute Instance you just deployed, and click the Launch LISH Console button. Log in as the
rootuser. See Using the Lish Console. - SSH: Log in to your Compute Instance over SSH using the
rootuser. See Connecting to a Remote Server Over SSH for assistance.
- Lish Console: Within the Cloud Manager, navigate to Linodes from the left menu, select the Compute Instance you just deployed, and click the Launch LISH Console button. Log in as the
- Once logged in, access the credentials file by runing the following command:
cat /root/.linode_credentials.txt - This displays the passwords that were automatically generated when the instance was deployed. Once you save these passwords, you can safely delete this file.
Accessing the WordPress Admin Dashboard
- Open your web browser and navigate to
http://[domain]/wp-admin/, where [domain] can be replaced with the custom domain you entered during deployment or your Compute Instance’s IPv4 address or rDNS domain (such as192-0-2-1.ip.linodeusercontent.com). See the Managing IP Addresses guide for information on viewing IP addresses and rDNS.
- Within the login page that appears, enter the username (admin username) that you created when you deployed this instance and the associated password that was automatically generated. Then click the Log In button.
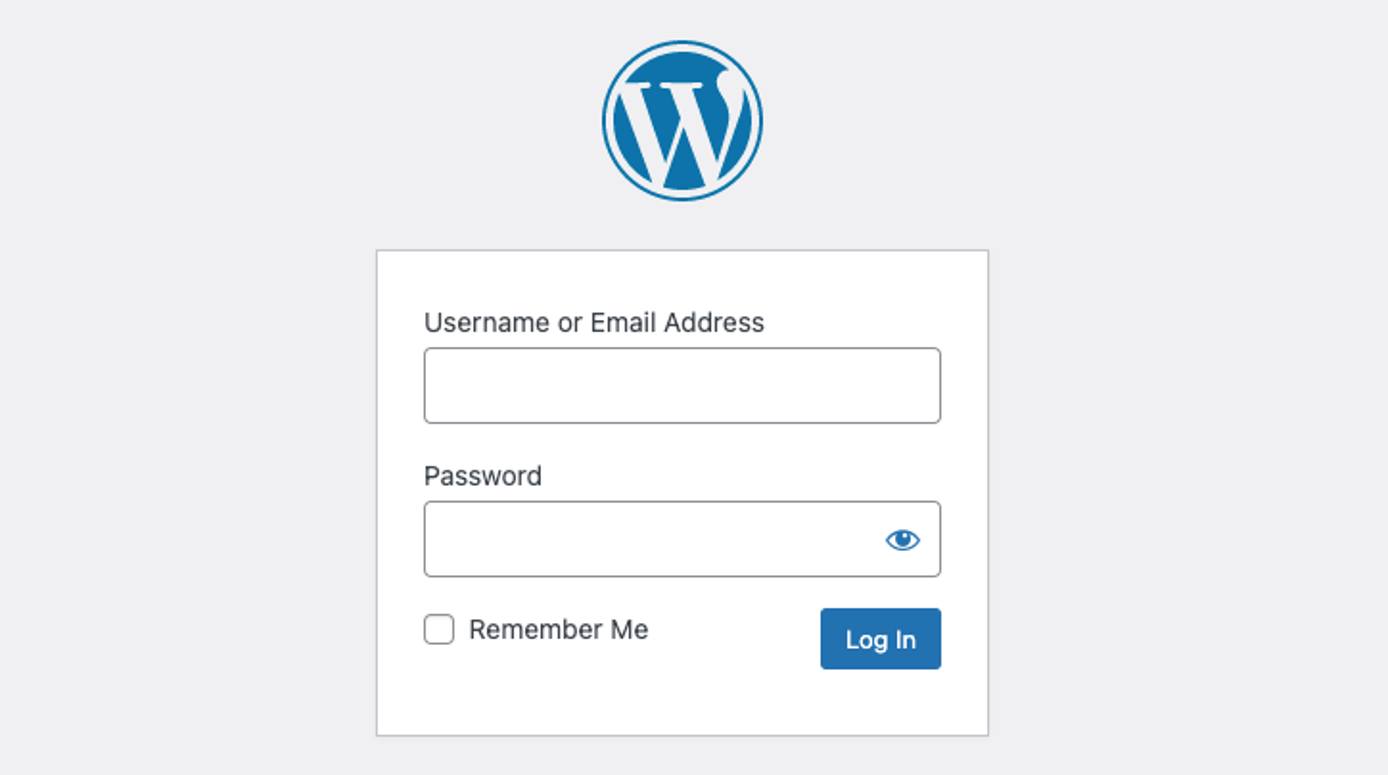
- Once logged in, the WordPress Admin Dashboard appears. From here, you can create new posts, add users, modify the theme, and adjust any settings.
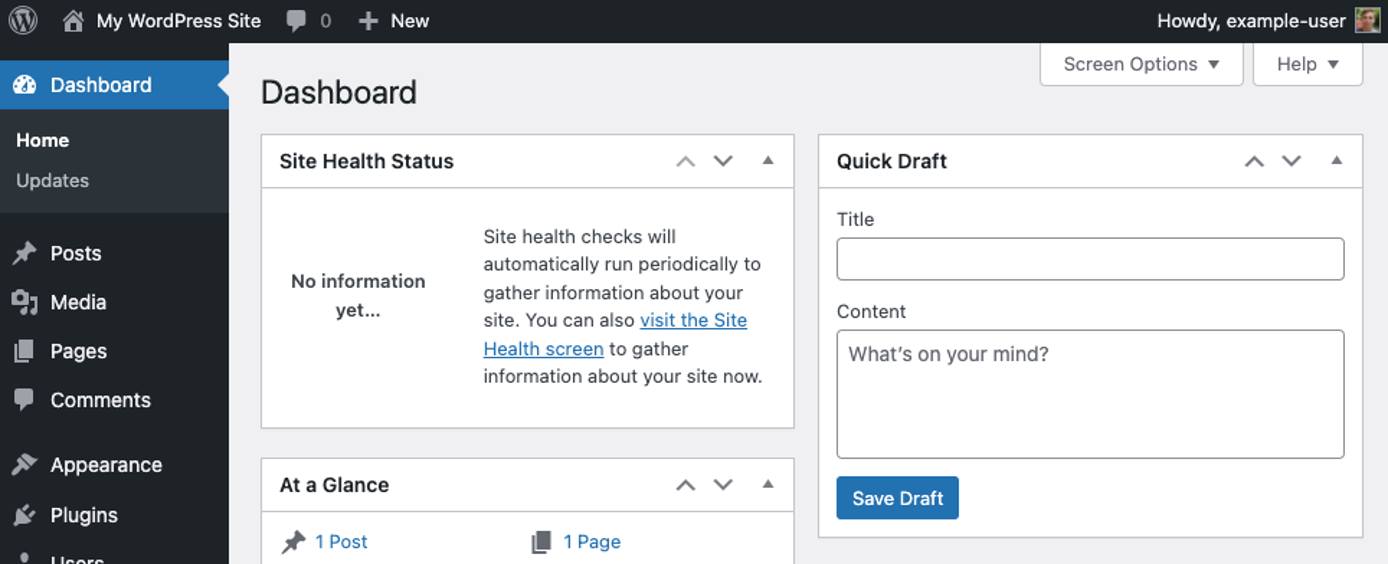
Viewing Your Website
Open a web browser and navigate to http://[domain], replacing [domain] with the custom domain you entered during deployment or your Compute Instance’s IPv4 address or rDNS domain. See the Managing IP Addresses guide for information on viewing IP addresses and rDNS. Your WordPress site should now be displayed.
Manually Configure a Domain
If you didn’t set up a domain during the deployment process, you can add it manually following the instructions in this section. Before beginning, make sure you have a registered domain name.
- Within the name servers for your domain name, create an A record. The hostname / name field should be @ for a bare domain (
example.tld) or should specify the subdomain you wish to use, such as app forapp.example.tld. It’s common to create two A records, one using @ and one using www. The IP address should be the IPv4 address of your new Compute Instance. If you do not have a name server, consider using Linode’s DNS Manager. - Update WordPress so that it uses your new domain name. This can be done directly in the WordPress Admin panel or through the command line. See Changing The Site URL to learn more.
- Log in to Admin dashboard. See Accessing the WordPress Admin Dashboard.
- Click on the Settings link in the sidebar and then click on the General option from the dropdown menu that appears.
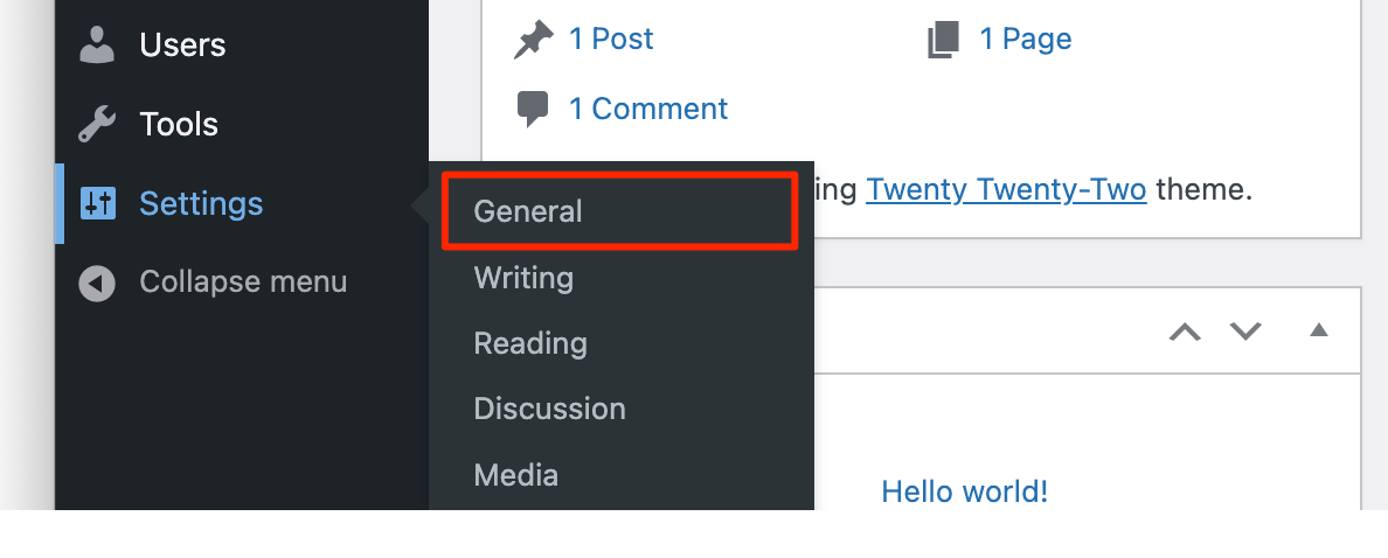
- Within the General Settings form, update the WordPress Address (URL) and Site Address (URL) fields with the full domain you assigned to your site (such as
http://example.comorhttp://www.example.com)
- Click the Save Changes button at the bottom of the form.50
Going Further
Now that your WordPress installation is deployed, you can start adding content and modifying it to suit your needs. Here are a few links to help get you started:
- WordPress Support: Learn the basic workflows for using WordPress.
- Securing WordPress: Advice on securing WordPress through HTTPS, using a secure password, changing the admin username, and more.
- WordPress Themes: A collection of thousands of WordPress themes.
The WordPress Marketplace App was built by Linode. For support regarding app deployment, contact Linode Support via the information listed in the sidebar. For support regarding the tool or software itself, visit WordPress Support.
