How to Use Kompose for Kubernetes Deployments
Traducciones al EspañolEstamos traduciendo nuestros guías y tutoriales al Español. Es posible que usted esté viendo una traducción generada automáticamente. Estamos trabajando con traductores profesionales para verificar las traducciones de nuestro sitio web. Este proyecto es un trabajo en curso.
Kompose is a tool that makes it easier to convert Docker Compose files into Kubernetes resource deployments. You do the usual development with Docker Compose, then simply run Kompose to convert your work to a set of Kubernetes manifests. In this tutorial, learn more about Kompose, how to install it, and how to use it to build resources for your Kubernetes cluster.
Before You Begin
If you have not already done so, create a Linode account and Compute Instance. See our Getting Started with Linode and Creating a Compute Instance guides.
Follow our Setting Up and Securing a Compute Instance guide to update your system. You may also wish to set the timezone, configure your hostname, create a limited user account, and harden SSH access.
Have an active Kubernetes cluster configured with
kubectlor a similar tool. You can follow our Linode Kubernetes Engine - Getting Started guide to deploy an LKE cluster from the Linode Cloud Manager. The guide also includes steps for installing and configuringkubectlto manage the cluster.
sudo. If you’re not familiar with the sudo command, see the Users and Groups guide.What Is Kompose?
Kompose converts Docker Compose files to Kubernetes resources. It provides an easier and more accessible route for users familiar with Docker Compose to start working with Kubernetes resources.
Kompose works by reading a docker-compose.yaml file. It’s able to parse out each part of the Compose deployment and create a corresponding Kubernetes YAML file. It outputs a set of Kubernetes resource definitions that are deployable to a Kubernetes cluster using kubectl or a similar tool.
How to Install Kompose
Kompose has a straightforward installation process consisting of only a few steps.
Download the Kompose binary. Replace the version (
v1.30.0) in the command below with the latest version on the Kompose releases page on GitHub.curl -L https://github.com/kubernetes/kompose/releases/download/v1.30.0/kompose-linux-amd64 -o komposeIf you are using macOS, replace
kompose-linux-amd64in the command above with one of the following strings:- Apple Silicon:
kompose-darwin-arm64 - Intel:
kompose-darwin-amd64
- Apple Silicon:
Move the Kompose binary to a location on your shell path. Although optional, this step makes the Kompose binary significantly more convenient to access.
sudo chmod +x kompose sudo mv kompose /usr/local/bin/Verify that Kompose is installed and functioning:
kompose version1.30.0 (9d8dcb518)
How to Convert Docker Compose to Kubernetes with Kompose
With Kompose installed, you can start converting Docker Compose files for use with Kubernetes deployments. The rest of this tutorial walks through a full example. It includes a simple Docker Compose file for running WordPress with a MariaDB backend. The example then shows how to convert that Docker Compose file into Kubernetes resource manifests using Kompose. The last step uses kubectl to deploy those resources to a Kubernetes cluster.
Creating a Docker Compose YAML
Demonstrating Kompose requires an example Docker Compose setup. The best demonstration should use a Docker Compose that defines multiple interconnected containers, but one that also avoids being too complicated. WordPress provides a convenient example. It requires deployment of the WordPress image alongside a supported database, thus interconnection without too much configuration.
Below is a Docker Compose file for a basic WordPress instance backed by MariaDB. The model follows Docker’s official example, which you can reference to learn more.
Create and change into a project directory for the Docker Compose file. This directory later houses the Kubernetes manifests as well.
mkdir ~/wp-manifests/ cd ~/wp-manifests/Create a
docker-compose.yamlfile within that directory:nano docker-compose.yamlThis file defines services for WordPress and its MariaDB database, as well as volumes for persisting the data needed by each service. Give it the contents shown here:
- File: docker-compose.yaml
1 2 3 4 5 6 7 8 9 10 11 12 13 14 15 16 17 18 19 20 21 22 23 24 25 26 27 28 29 30 31 32 33 34version: '3' services: db: # Database version selected to work across CPU architectures image: mariadb:10.6.4-focal command: '--default-authentication-plugin=mysql_native_password' volumes: - db_data:/var/lib/mysql restart: always environment: - MYSQL_ROOT_PASSWORD=wpdbrootpass - MYSQL_DATABASE=wordpress - MYSQL_USER=wpdbuser - MYSQL_PASSWORD=wpdbpass expose: - 3306 - 33060 wordpress: image: wordpress:latest volumes: - wp_data:/var/www/html ports: - 80:80 restart: always environment: # Points to the `db` service defined above - WORDPRESS_DB_HOST=db # Credentials must match the database credentials set above - WORDPRESS_DB_USER=wpdbuser - WORDPRESS_DB_PASSWORD=wpdbpass - WORDPRESS_DB_NAME=wordpress volumes: db_data: wp_data:
When done, press CTRL+X, followed by Y then Enter to save the file and exit
nano.
Converting from Docker Compose to Kubernetes
Kompose can now be run with the convert command within the project directory. Kompose automatically finds and reads the docker-compose.yaml file within the current directory to create the necessary Kubernetes resources.
Make sure you’re still in the directory containing the
docker-compose.yamlfile, then run the Kompose conversion process:kompose convertINFO Kubernetes file "db-service.yaml" created INFO Kubernetes file "wordpress-service.yaml" created INFO Kubernetes file "db-deployment.yaml" created INFO Kubernetes file "db-data-persistentvolumeclaim.yaml" created INFO Kubernetes file "wordpress-deployment.yaml" created INFO Kubernetes file "wp-data-persistentvolumeclaim.yaml" createdNote Alternatively, you can specify the location of the
docker-compose.yamlfile using the-foption with the command.kompose convert -f /example/directory/tree/docker-compose.yamlVerify the Kubernetes manifests files output by the Kompose conversion process. The
-1option lists the files vertically for easier reading.ls -1db-data-persistentvolumeclaim.yaml db-deployment.yaml db-service.yaml docker-compose.yaml wordpress-deployment.yaml wordpress-service.yaml wp-data-persistentvolumeclaim.yaml
Deploying the Kubernetes Resource
You now have a set of Kubernetes manifests ready to deploy to a cluster. The steps below cover using kubectl to do that.
Create a namespace for the WordPress deployment. While this is entirely optional, it makes it easier to review and manage the deployment later. If you choose not to complete this step, remove the
--namespace wordpressoption from the commands in the subsequent steps.kubectl create namespace wordpressMove the
docker-compose.yamlfile out of the directory. The simplest way to deploy all of the manifests is by havingkubectldeploy everything in the directory, and thedocker-compose.yamlfile might interfere with that.mv docker-compose.yaml ../Deploy the resources to the Kubernetes cluster. You could provide a comma-separated list of the resource files output by Kompose with the
-foption. However, since the directory is clear of any other files, use.to deploy all files.kubectl apply -f . --namespace wordpresspersistentvolumeclaim/db-data created deployment.apps/db created service/db created deployment.apps/wordpress created service/wordpress created persistentvolumeclaim/wp-data createdVerify successful deployment. It may take a short amount of time before the deployed pods show the
Runningstatus.kubectl get pods --namespace wordpressNAME READY STATUS RESTARTS AGE db-84b85bb594-sbll2 1/1 Running 0 59s wordpress-785f8f7d4f-khqmd 1/1 Running 0 59s
Viewing the Deployed Application
The resources have been deployed, meaning your Kubernetes cluster should be running a WordPress instance. Verify this by visiting the new WordPress site using the additional steps below.
Open the required port in your system’s firewall. The next step uses port
8080to map the WordPress service to.Refer to our How to Configure a Firewall with UFW guide, and use the following commands to open the HTTP port.
sudo ufw allow 8080/tcp sudo ufw reloadRefer to our Configure a Firewall with Firewalld guide, and use the following commands to open the HTTP port:
sudo firewall-cmd --zone=public --add-port=8080/tcp --permanent sudo firewall-cmd --reloadInitiate port forwarding from the WordPress service. This allows you to connect to the WordPress site using your current machine’s single URL.
kubectl port-forward --address 0.0.0.0 svc/wordpress 8080:80 --namespace wordpressOpen a web browser and navigate to port
8080on your current machine’s remote address. Typically, this is an IP address, so you would navigate to something like:http://192.0.2.0:8080.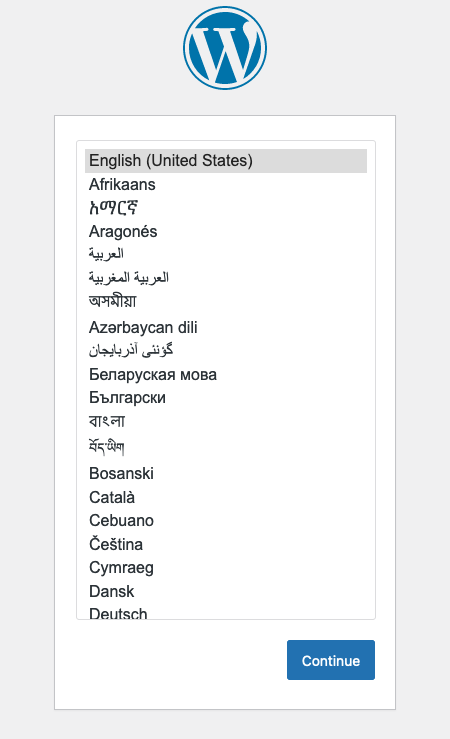
Conclusion
Kompose is a powerful tool. Whether you are a Docker Compose aficionado beginning with Kubernetes, or simply looking to use Docker Compose to streamline Kubernetes development, Kompose can help.
The links below are helpful resources for learning more about working with Kompose. Additionally, you may be interested in moving forward with more on Kubernetes and Docker Compose:
Refer to our Beginner’s Guide to Kubernetes series to go deeper with Kubernetes, and see our collection of Kubernetes guides for a range of use cases to build on.
Search our documentation for Docker Compose to see everything from getting started guides like How to Use Docker Compose to specific use cases like how to Install a Mastodon Server.
More Information
You may wish to consult the following resources for additional information on this topic. While these are provided in the hope that they will be useful, please note that we cannot vouch for the accuracy or timeliness of externally hosted materials.
This page was originally published on
